1. Touch Driver
Make sure the USB Cable from the back of the RAVEN is plugged directly into the computer USB port. (HDMI will also need to be plugged in to a different HDMI or Mini-Display Port as well)

Be Sure no UPDD drivers are blocked in the System Information area.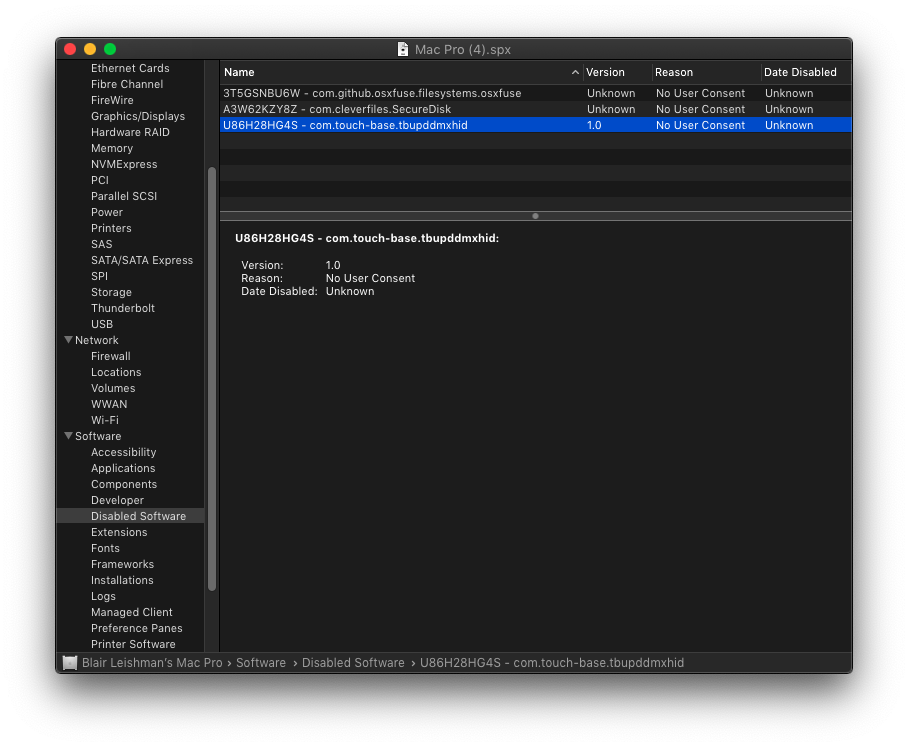
If the UPDD driver shows blocked, please restart the computer and click "Allow" in System Preferences / Security & Privacy.
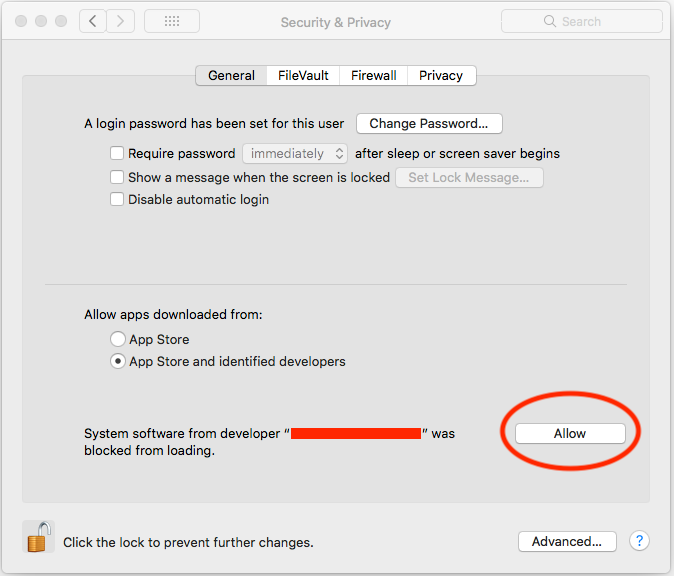
Configure the UPDD Touch Driver so the number of displays matches the "Mon" Number. 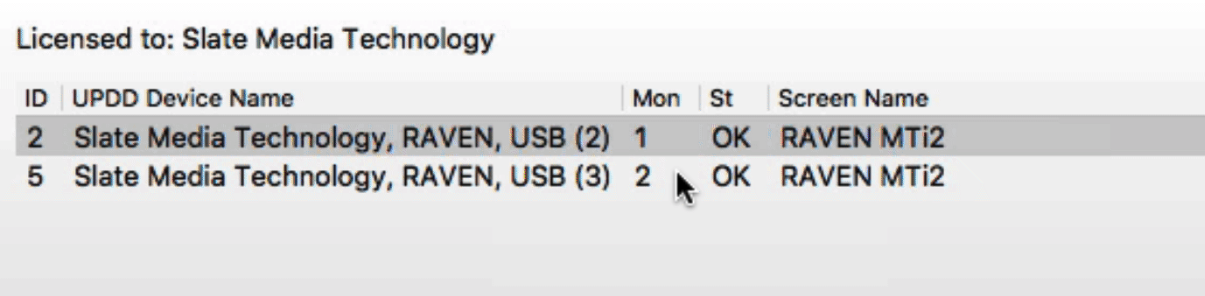
2. System Preferences
The RAVEN will need to be added in System Preferences / Security & Privacy / Accessibility - ScreenRecording - Automation. User can also remove and re add the RAVEN and UPDD gestures back into the Accessibility tab if Batch Commands and Touch are not working. 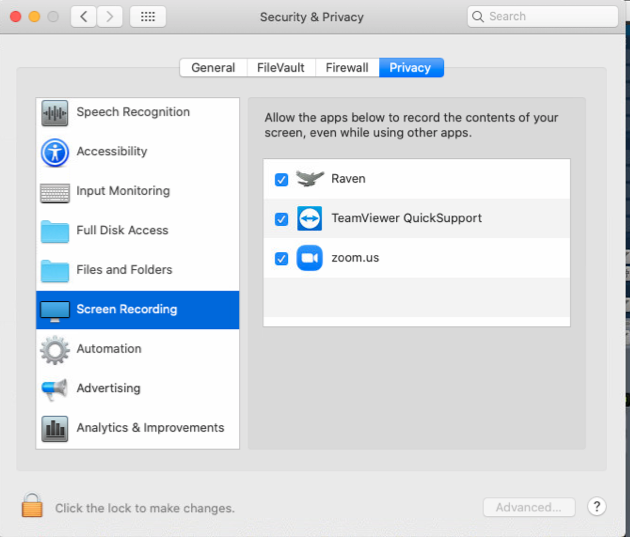
3. DAW Licenses and Installation
The RAVEN requires the DAWs to be installed in the default location (Application folder) so RAVEN Dashboard can scan them in. Also, check the iLok license matches the installed DAWs. 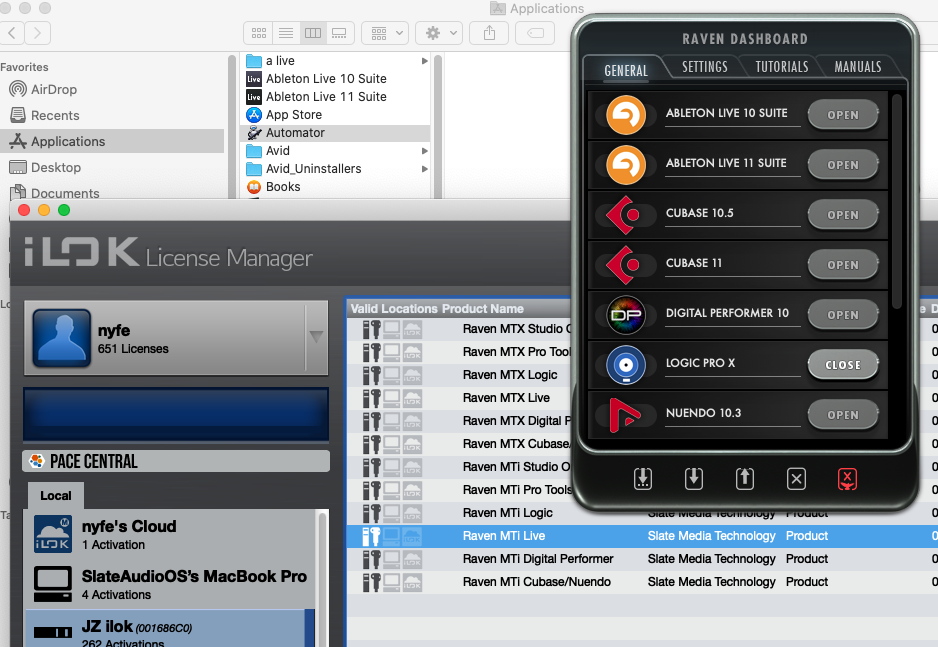
4. DAW Control Surface Setup.
V control is required to be setup in the DAW for the RAVEN Transport and Faders to control the DAW. 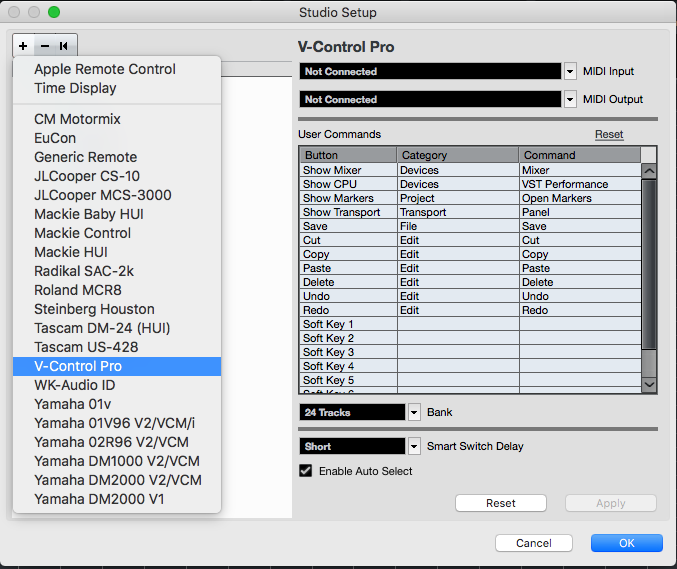
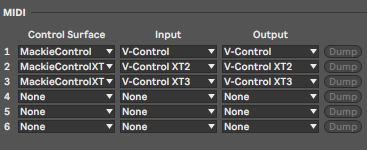
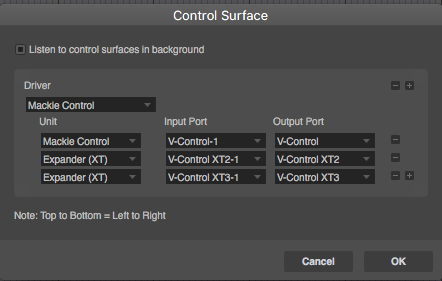
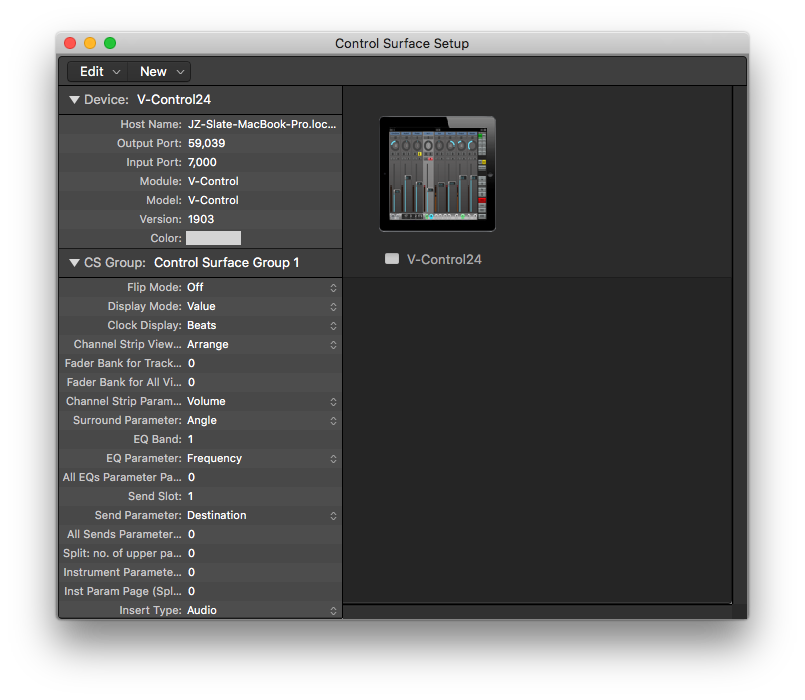
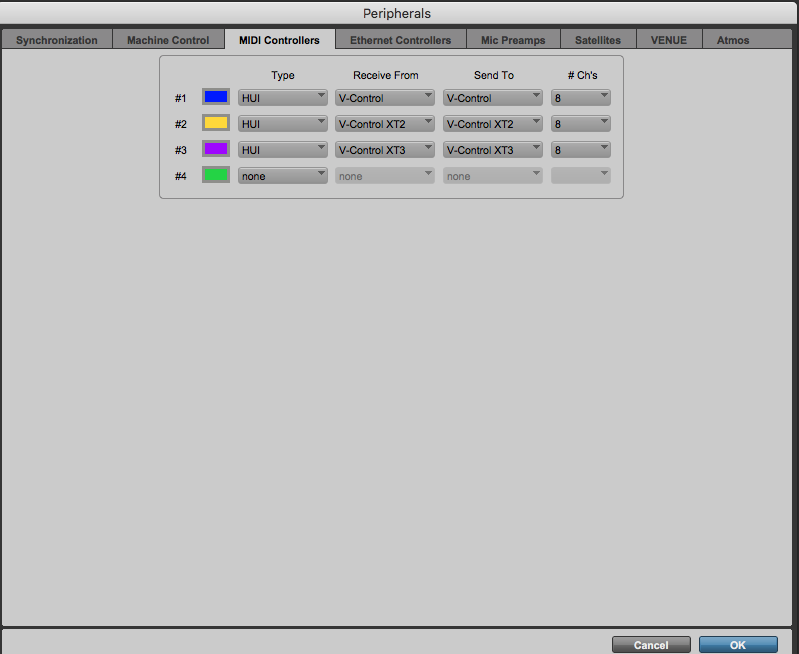
5. RAVEN Internal Mixer Alignment
For Some DAWS. (Pro Tools, Logic, Cubase/Nuendo) The RAVEN Internal Mixer requires users sync the DAW mixer with the red outline. 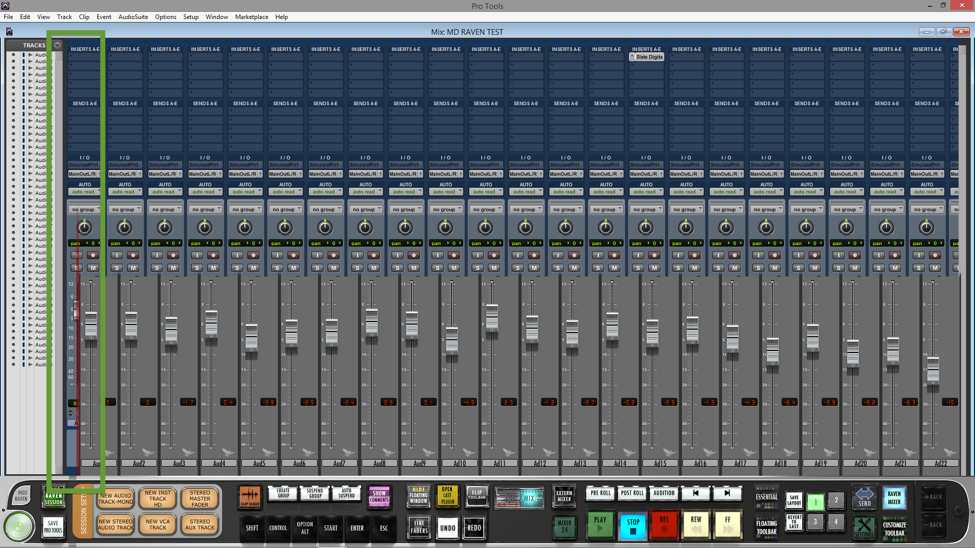
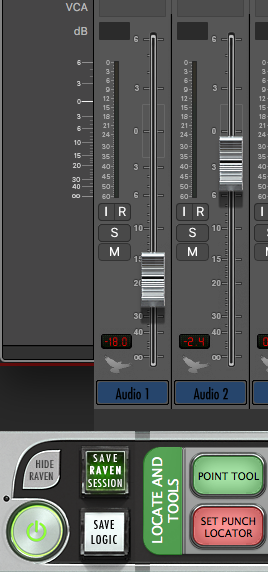
Comments
Article is closed for comments.