CORE Station RAVEN MTi2 Dual Pro Tools
For best window alignment it is necessary to keep the left RAVEN set as the main display on the far left in system preferences and the second RAVEN to the right of it. If using a 3rd display this will need to be set above the two Ravens or to the furthest right display.
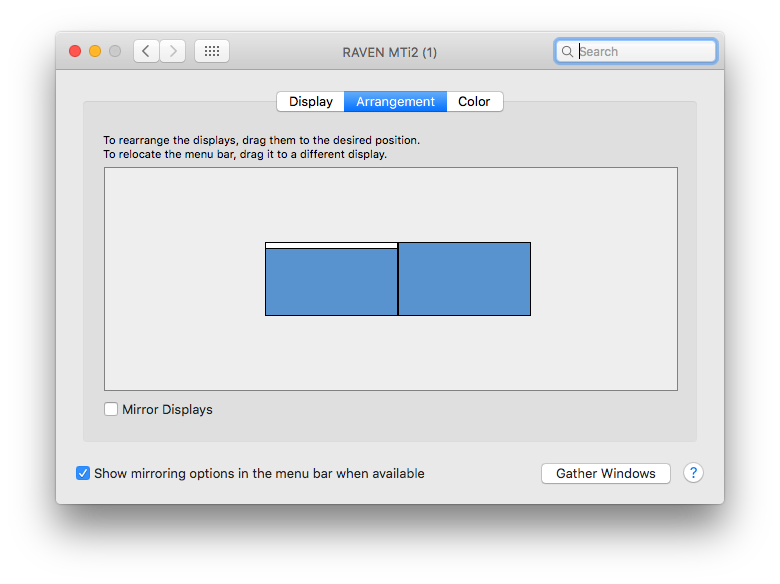
Be sure to "Configure" the Touch Screens by selecting UPDD Configure and following the prompts. Click the Hand Icon in the menu bar and press "Configure". This will run through a setup screen, where you will need to "TOUCH and Hold" the X on the touch screen monitors, and "CLICK" the X on the screen that doesn't have touch.
Here is the setup video for Dual Ravens on Mac OSX.
The RAVEN software will align to which ever window the mixer is on. So be sure to have the Pro Tools Mixer "Front" while opening the software to insure it can find the Pro Tools mixer.
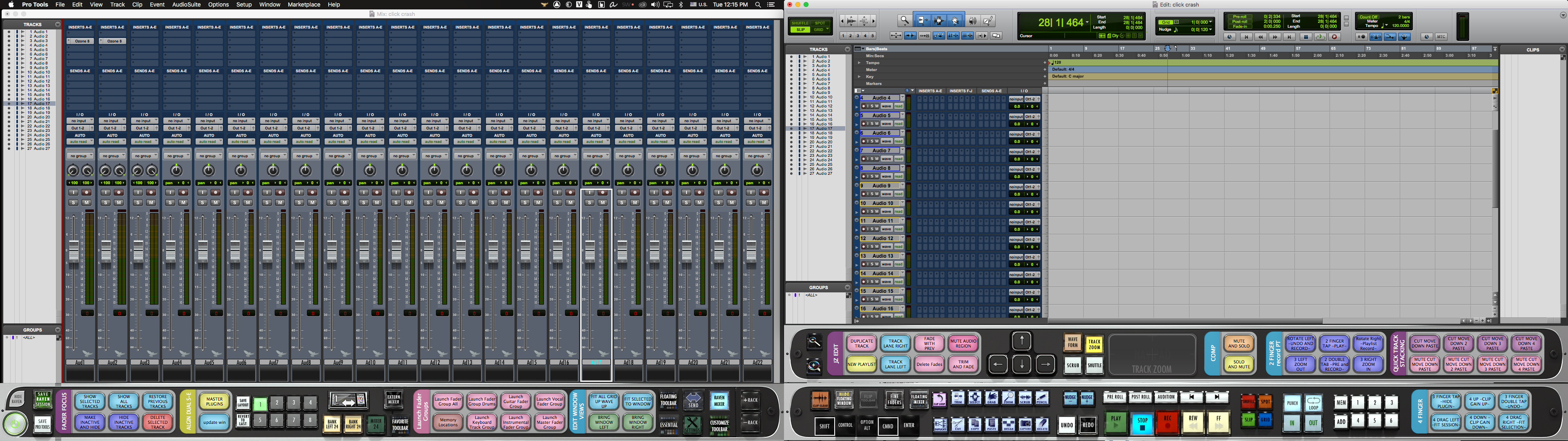
At the bottom of this page there is a Pro Tools Template file. Download this file then open up the desired session and go to the "File" menu and choose import session data. Then open the Raven Window Configurations Single PTX session and choose "Window Configurations" and hit OK.
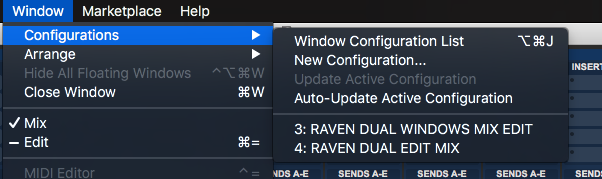

Select the Window Configurations by hand to recall the window layout or use the key command sequence
- Decimal,
- Numpad 1,
- Numpad * to bring up the Window Configuration
If there is no Numpad on the keyboard, open up the Batch Command Quick List and search for Window Configuration 1 and 2 and add these into some blank Batch Command buttons.
It is also possible to switch the windows around automatically with the Raven Swap 1-2 Button.
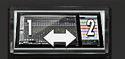
Comments
Article is closed for comments.