Windows 10 Touch screen calibration.
Display Preferences
For best window alignment it is necessary to keep the left RAVEN set as the main display on the far left in system preferences and the second RAVEN to the right of it. If using a 3rd display this will need to be set above the two Ravens or to the furthest right display.
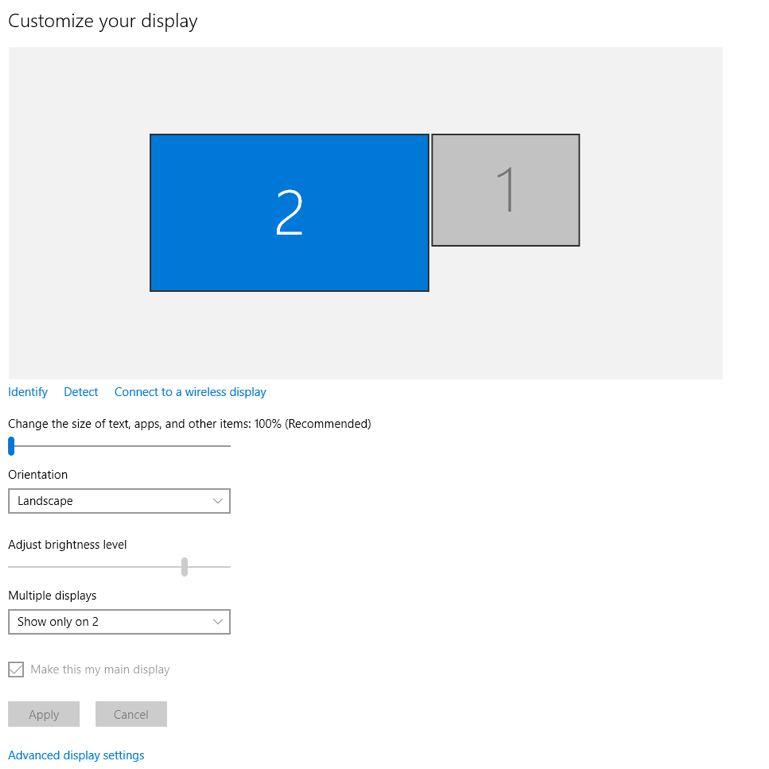
Configuring the Touch Driver
Be sure to "Configure" the Touch Screens for Dual Support by selecting UPDD Configure and following the prompts. Click the Hand Icon in the System Tray and press "Configure".
This will run through a setup screen, where you will need to "TOUCH and Hold" the X on the touch screen monitors, and "CLICK" the X on the screen that doesn't have touch.
Here is the setup video for DualRAVENS on Windows 10.
Tablet Pen and Touch Configuration: Mouse on Wrong Display
It is possible the Window Native Touch will still think there is a single touch display plugged in. To configure the Window Native Touch driver, navigate to the Control Panel and select the option for "Change Touch Input Settings" and then click the "Setup" button in the Tablet PC settings Window.
Users will now be prompted to touch the display and hit enter if that display is not a touch screen.
Comments
Please sign in to leave a comment.