RAVEN Pro Tools Quick Setup Video
How to setup RAVEN with Pro Tools
The following article explains how to set up the Slate RAVEN with Pro Tools
You will be guided through the following steps:
- Registering the RAVEN Passcode.
- Redeeming the iLok Code.
- Setting up V-Control Pro
- Syncing the RAVEN with Pro Tools and V-Control Pro
- RAVEN Internal Mixer Setup
- System Preferences configuration
Registering the RAVEN passcode.
Each RAVEN comes with a passcode in the box. Go to http://raven.dl.drumclassroom.net/ and type in email address and passcode. Users will be automatically logged in to the RAVEN area of their Slate account.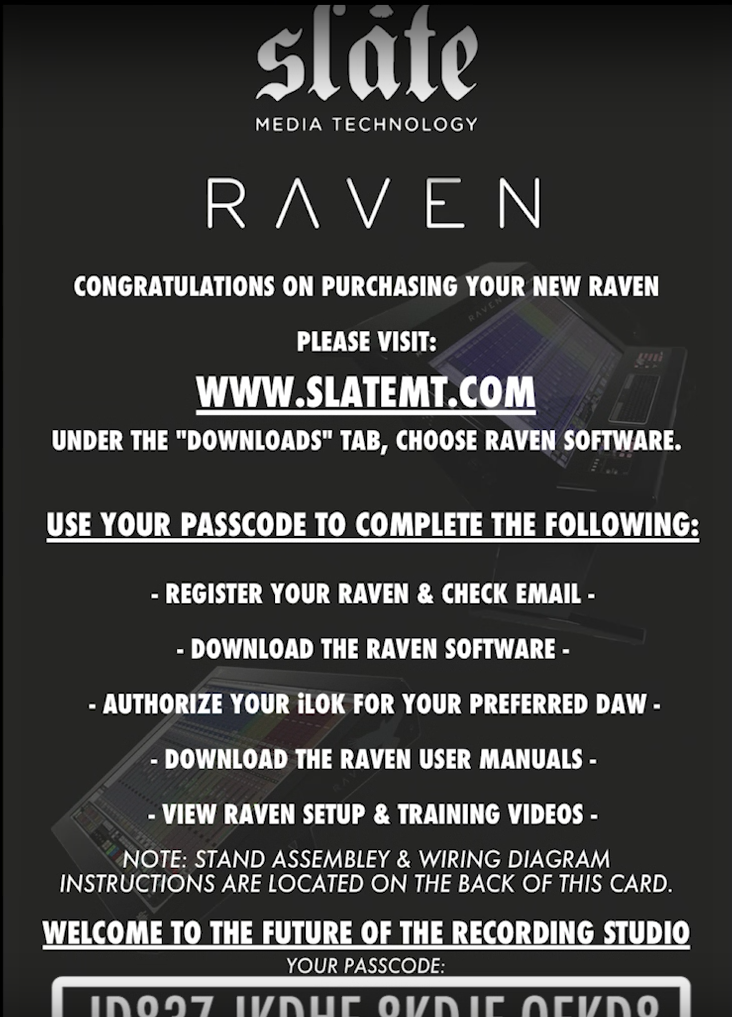
Click the "Installers" option and download/install the correct RAVEN installer for the type of touch screen.
Redeeming the iLok license code.
After registering the RAVEN software, users will receive and email with an iLok Activation Code. Open the iLok License Manager and click the "Redeem" tab and paste the iLok code. Now, select the iLok USB Dongle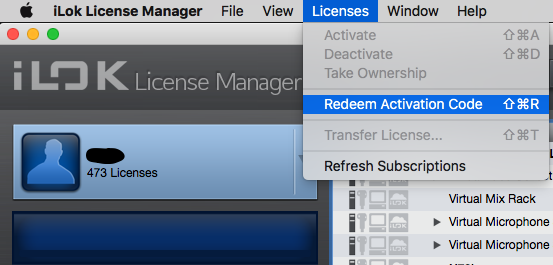
Setting up V-Control Pro with Pro Tools.
After the installation, open V-Control Pro and Pro Tools. Open the MIDI Input devices and check V-Control Pro 1-3 so they will show up in the MIDI Controllers area.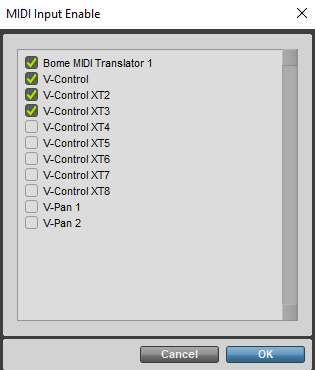
Navigate to the Peripherals menu and setup HUI and V-Control Pro for ports 1-3 in the MIDI controller tabs.
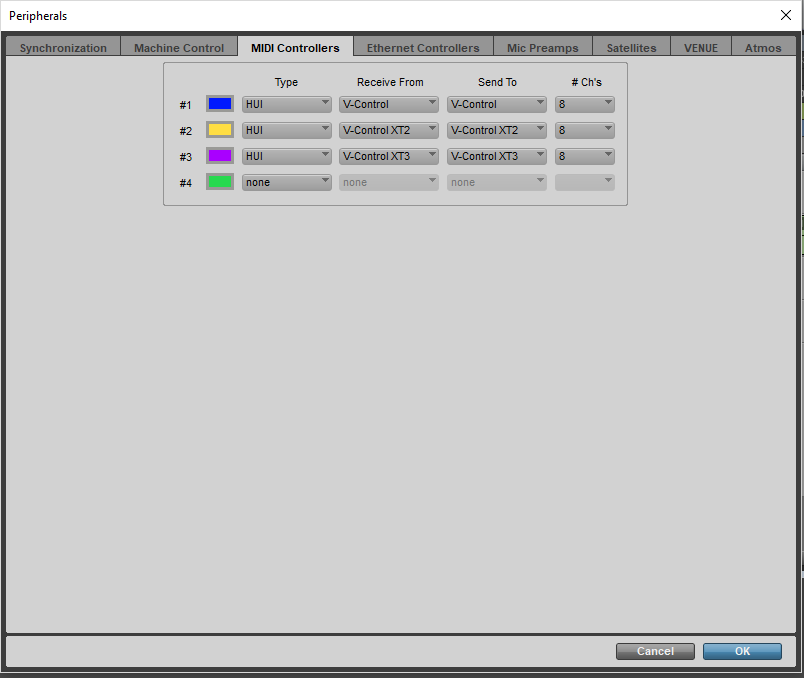
Syncing Pro Tools with V-Control Pro
After V-Control Pro has been added as a controller device in Pro Tools open the RAVEN application and choose "Launch" next to "Pro Tools" from the RAVEN Dashboard.
The STOP button on the RAVEN should now be pressed down and all the transport functions will control Pro Tools.
RAVEN Internal Mixer Setup.
Go to the file menu and select Import Session Data and select the RAVEN Windows Configurations template from /Documents/Pro Tools/Session Templates/Raven Templates or use the attached template. Check the box for Windows Configurations to import just the window location template.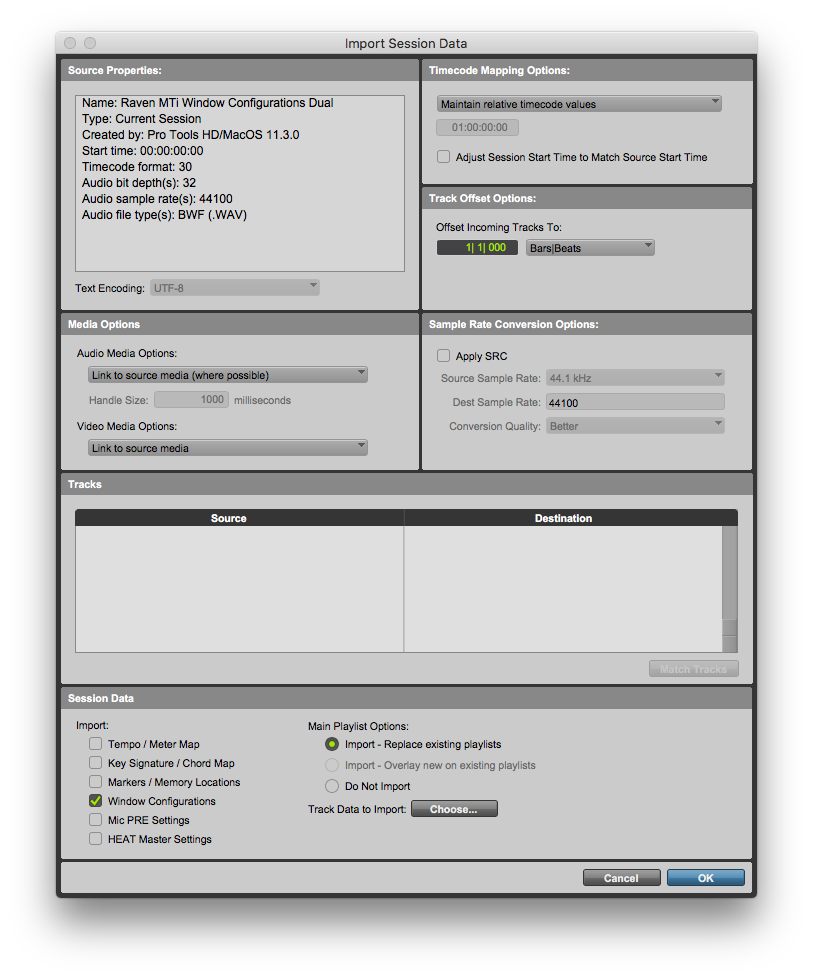
Select the RAVEN MIX or Edit Windows Configurations to instantly align the Pro Tools mixer
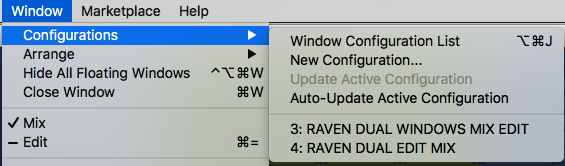
Check out this article on how to easy sync Pro Tools and Raven using Window Configurations.
https://slatemediatechnology.zendesk.com/hc/en-us/articles/360033262874-Pro-Tools-Internal-Mixer-Alignment
Please Note: On El Capitan or OS X Sierra, be sure to hold down OPTION while clicking the GREEN maximize button to fit the Pro Tools Mix window to the Raven screen.
Check Color Palette Brightness and Saturation and Background color are setup around 50-80
Here is an article about the new Color Palette options:
https://slatemediatechnology.zendesk.com/hc/en-us/articles/4405720572951
System Preferences Configuration
In System Preferences select the Security and Privacy tab and add Pro Tools, V-Control Pro, RAVEN, UPDD, Automator into the Accessibility tab of System Preferences. This will give these applications admin access for the selected programs.
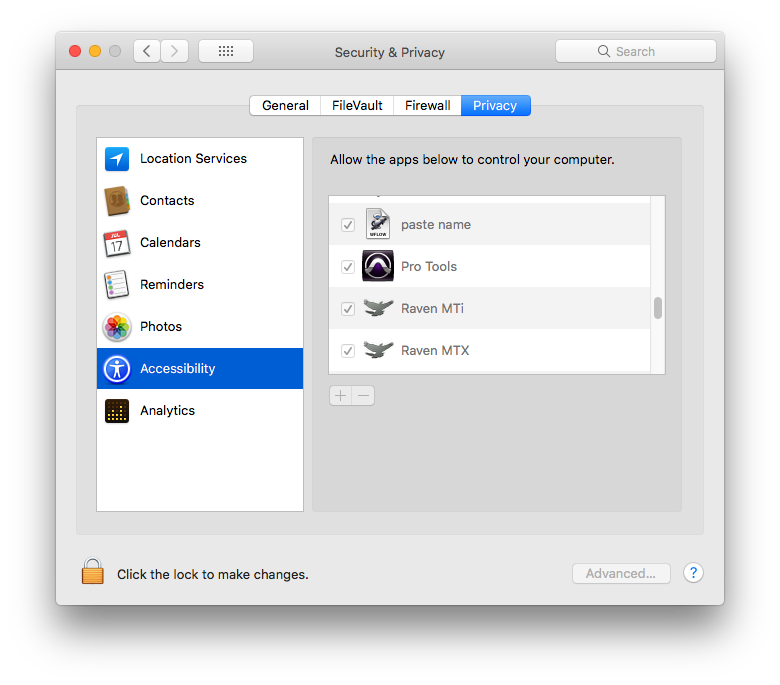
Also, allow RAVEN access in System Preferences / Security & Privacy / Screen Recording then hit "later" if it asks. This will allow the RAVEN to sync with the DAW Mixer window.
UPDD Commander / Gestures
The UPDD Commander comes setup with 100's of gestures pre mapped. To adjust these open the UPDD Commander settings tab
Comments
Article is closed for comments.