How to setup Pro Tools on Windows with Dual RAVEN.
Display Preferences
For best window alignment it is necessary to keep the left RAVEN set as the main display on the far left in system preferences and the second RAVEN to the right of it. If using a 3rd display this will need to be set above the two Ravens or to the furthest right display.
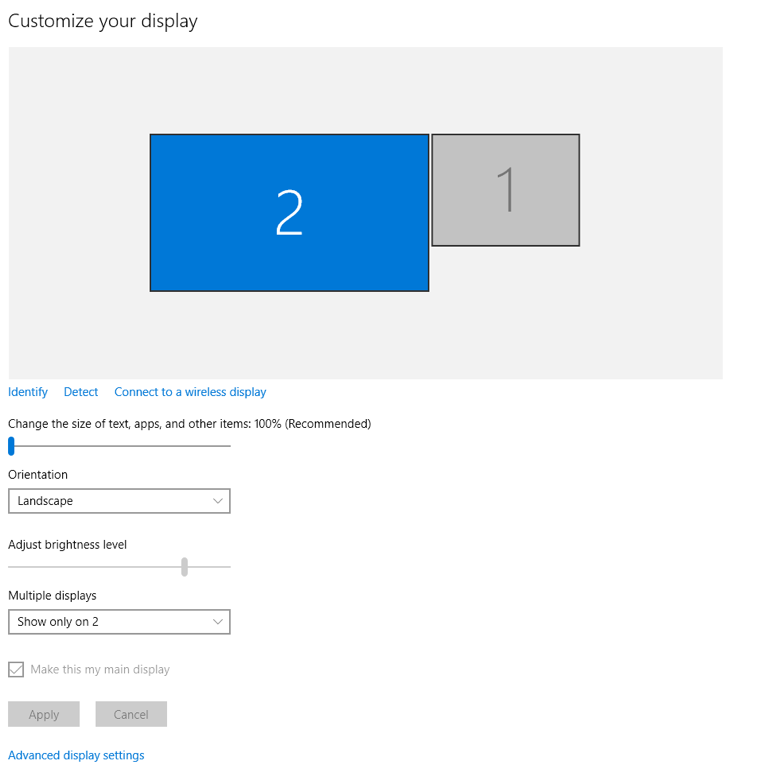
Pro Tools Parent Window on Dual Displays
In order to allow the Mix and Edit window to appear on two separate displays, the Pro Tools “Parent” window will have to be stretched over both displays. First click the “Restore Down” button in the Pro Tools screen.
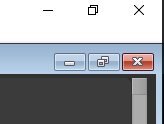
Then drag the bottom right corner of the (now smaller) screen across to the second monitor so that the grey Avid background is now showing on both screens. Users are now able to move the Mix or Edit window to the second monitor.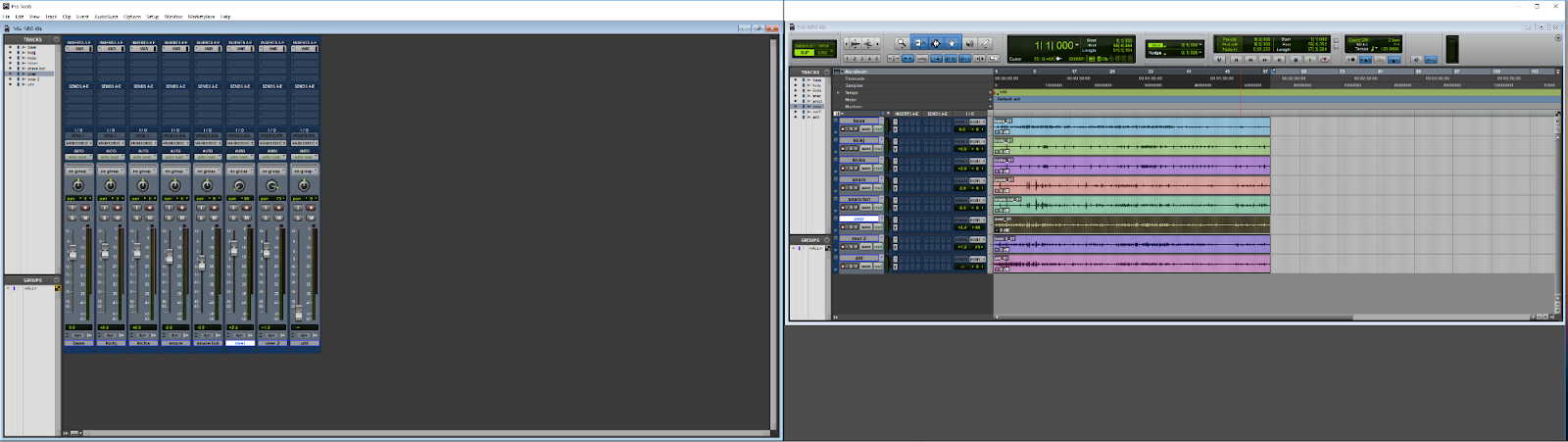
Now, open the RAVEN application and the RAVEN Internal Mixer will show on the left and the RAVEN Editing toolbar will show on the right. 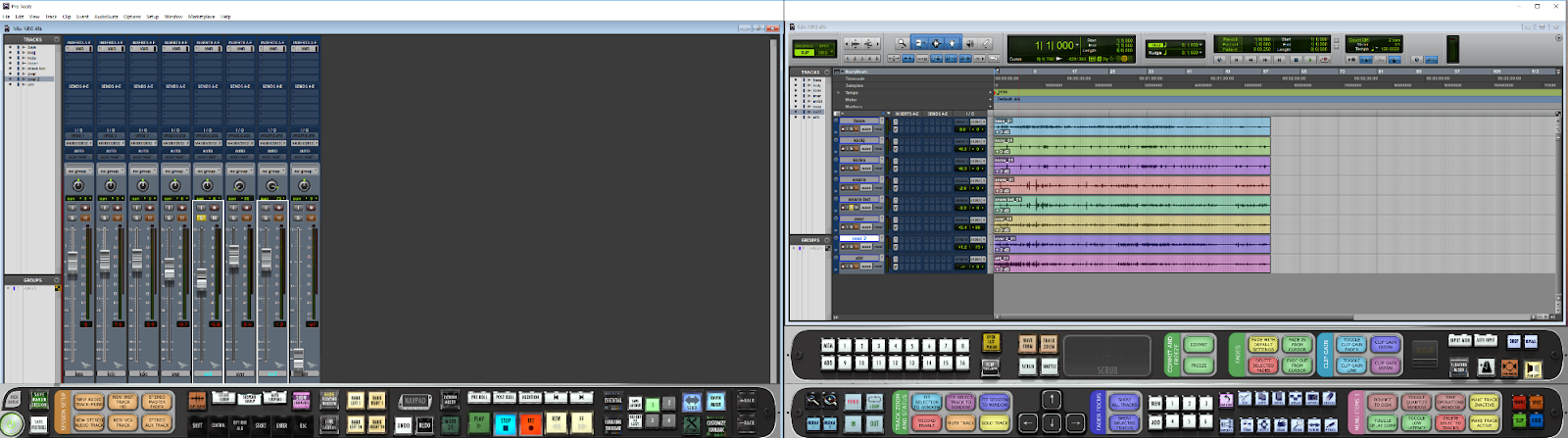
Customizing the RAVEN Layouts
To move Batch Commands from one RAVEN to the other, open the Floating Palette and add the desired Batch Command Panel on to the palette.


Then drag the Floating Palette over to the second display and add the Panel back on to the main toolbar.
Configuring the Touch Driver
Be sure to "Configure" the Touch Screens for Dual Support by selecting UPDD Configure and following the prompts. Click the Hand Icon in the System Tray and press "Configure".
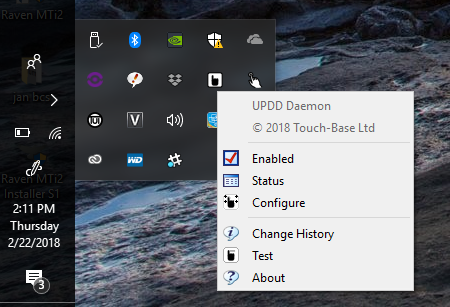
This will run through a setup screen, where you will need to "TOUCH and Hold" the X on the touch screen monitors, and "CLICK" the X on the screen that doesn't have touch.
Here is the setup video for DualRAVENS on Windows 10.
Windows Configurations and RAVEN Internal Mixer alignment
At the bottom of this page there is a Pro Tools Template file. Download this file then open up the desired session and go to the "File" menu and choose import session data. Then open the Raven Window Configurations Single PTX session and choose "Window Configurations" and hit OK.
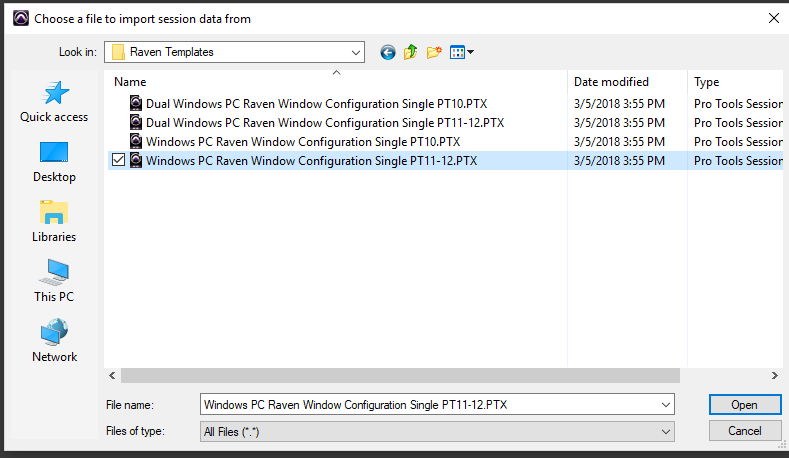
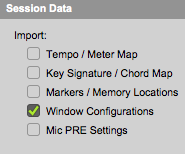
Navigate to the Window drop menu of Pro Tools and under Configurations select the Mix and Edit Windows Configurations to recall these screen layouts.
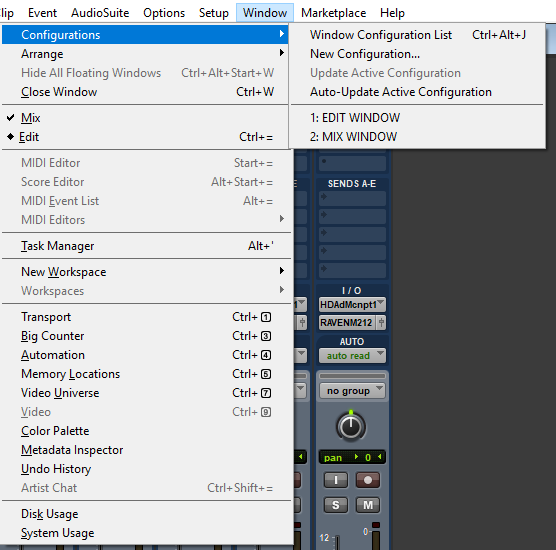
Comments
Article is closed for comments.